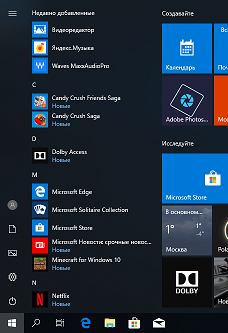Оглавление
1. Определяем операционную систему
2. Скачиваем и устанавливаем Flash Player
3. Скачиваем и устанавливаем Java
4. Настраиваем Google Chrome
5. Запасной вариант: настраиваем Mozilla FireFox
6. Настройка Flash Player в Safari для владельцев Apple
7. Проверка подключений
1. Определяем операционную систему
Данная инструкция призвана помочь пользователям операционных систем Windows 7 и Windows 10.
Меню пуск операционной системы Windows 7 выглядит так:
Меню пуск операционной системы Windows 10 выглядит так:
Версия операционной системы понадобится в дальнейшем.
Установка и настройка программ, на оборудовании Apple, не должна кардинально отличаться от указанных здесь инструкций.
2. Скачиваем и устанавливаем Flash Player
1) Переходим по ссылке https://get.adobe.com/ru/flashplayer/
2) Затем в выпадающем списке «Шаг 1» выбираем операционную систему: либо Windows 10, либо Windows 7, либо Mac OS X.
А в выпадающем списке «Шаг 2» выбираем версию Flash Player’а. Для начала выбираем «FP XX for Opera and Chromium - PPAPI», где XX – версия плагина.
И не забываем убрать галочки с «Дополнительные предложения».
3) После этапа «Инициализации», Flash Player должен будет скачаться, и появиться в левом нижнем углу.
Надо нажать на стрелку, расположенную справа от имени скачанного файла, и в появившемся меню выбрать пункт «Открыть».
4) Иногда система запрашивает разрешение, иногда нет, в любом случае необходимо разрешит внести изменения.
5) Если Flash Player не установлен на компьютере, программа установки запросит разрешение на автоматическое обновление Flash Player’а, нужно выбрать первый пункт (рекомендуемый)
Кнопка «Далее» («Next»).
6) После этого программа установки скачает и установит Flash Player. Так же скачивание и установка начнутся автоматически (без пункта 5), если Flash Player уже был установлен на компьютере.
Браузер Google Chrome во время установки должен быть закрыт.
7) После успешной установки, просто нажать на кнопку «Завершить» («Finish»).
8) Тоже самое необходимо выполнить для версии «FP XX for Firefox - NPAPI», где XX – версия плагина. Начиная с пункта 2 данного раздела.
3. Скачиваем и устанавливаем Java
1) Переходим по ссылке https://java.com/ru/download/
2) Затем на кнопку «Согласиться и начать бесплатную загрузку»
3) После этого Java должна будет скачаться, и появиться в левом нижнем углу.
Надо нажать на стрелку, расположенную справа от имени скачанного файла, и в появившемся меню выбрать пункт «Открыть».
4) Иногда система запрашивает разрешение, иногда нет, в любом случае необходимо разрешит внести изменения.
5) В появившемся окне нажать кнопку «Install >».
6) Если понадобится в следующем окне нажать кнопку «ОК».
7) Затем программа установки Java, скачает необходимые файлы.
8) Установит Java.
9) Так же программа установки может предложить удалить предыдущие версии Java, надо нажать кнопку «Uninstall >».
И последнее окно должно проинформировать о том, что установка Java успешно завершена. Просто нажать «Close».
4. Настраиваем Google Chrome
1) Первым делом обновим Google Chrome. Для этого нажмем на меню «
 » в правом верхнем углу программы. В появившемся меню выбрать пункт «Справка», затем «О браузере Google Chrome».
» в правом верхнем углу программы. В появившемся меню выбрать пункт «Справка», затем «О браузере Google Chrome».2) Google Chrome либо проверит и скачает последнюю версию, либо сообщит о том, что обновления не требуются.
3) Затем очистим временные файлы браузера.
Для этого в адресной строке браузера перейти по ссылке chrome://settings/clearBrowserData, либо нажать комбинацию клавиш CTRL+SHIFT+DELETE.
Появится всплывающее окно «Очистить историю».
Должна быть активирована/установлена галочки «Изображения и другие файлы, сохраненные в кеше».
И нажать кнопку «Удалить данные».
После очистки всплывающее окно «Очистить историю» закроется, и можно продолжать настройку.
4) Затем дадим сайту pruffme.com необходимые разрешения в Google Chrome.
Для этого, в левой верхней части окна браузера, там, где расположены кнопки «Вперёд», «Назад», «Обновить» и «Домашняя страница»
Необходимо нажать на замок
 , расположенный слева от адреса сайта.
, расположенный слева от адреса сайта.Откроется информация о сайте.
5) Откроется вкладка с настройками для сайта.
После этого вкладку «Настройки» следует закрыть.
6) Браузер вернёт нас на вкладку с вебинаром и предложит перезагрузить страницу. Нажимаем кнопку «Перезагрузить».
7) После всех настроек замок (
 )/сведения о сайте должны выглядеть так
)/сведения о сайте должны выглядеть так5. Запасной вариант: настраиваем Mozilla FireFox
1) FireFox может изначально запросить разрешение на использование плагина, и тогда появится сообщение с кнопками «Разрешить»/«Не разрешать».
В случае если такого сообщения нет, нужно нажать на значок «детальки лего»
 слева от названия сайта в адресной строке.
слева от названия сайта в адресной строке.2) Проверим версию FireFox. Для этого нажмем на меню «
 » в правом верхнем углу программы. В появившемся меню выбрать пункт «Справка», затем «О FireFox».
» в правом верхнем углу программы. В появившемся меню выбрать пункт «Справка», затем «О FireFox».3) FireFox либо проверит и скачает последнюю версию, либо сообщит о том, что обновления не требуются.
4) Затем очистим временные файлы браузера.
Для этого в адресной строке браузера перейти по ссылке about:preferences#privacy и на открывшейся вкладке найти кнопку «Удалить историю», либо нажать комбинацию клавиш CTRL+SHIFT+DELETE.
Появится всплывающее окно «Удаление истории».
В выпадающем списке «Удалить», выбрать пункт «Всё».
Активировать/Установить галочки: «Куки», «Кэш».
И нажать кнопку «Удалить сейчас».
После очистки всплывающее окно «Удаление истории» закроется, и можно продолжать настройку.
5) Затем дадим сайту pruffme.com необходимые разрешения в FireFox.
Для этого, в левой верхней части окна браузера, там, где расположены кнопки «Вперёд», «Назад», «Обновить» и «Домашняя страница».
Необходимо нажать на замок
 , расположенный слева от адреса сайта.
, расположенный слева от адреса сайта.Откроется информация о сайте.
6) Откроется окно «Информация о странице». Нужно нажать на кнопку «Разрешения».
Затем поставить переключатель на «Разрешить» у этих же пунктов.
После этого всплывающее окно «Информация о странице» следует закрыть.
7) Можно обновить страницу с помощью кнопки браузера
 , или нажав на клавиатуре кнопку F5. После всех настроек замок (
, или нажав на клавиатуре кнопку F5. После всех настроек замок ( )/информация о сайте должны выглядеть так
)/информация о сайте должны выглядеть так6. Настройка Flash Player в Safari для владельцев Apple
Инструкция здесь
https://helpx.adobe.com/ru/flash-player/kb/enabling-flash-player-safari.html
7. Проверка подключений
1) В самой платформе pruffme.com есть проверка подключений. Для того чтобы её запустить необходимо нажать на значок настроек
 в правом верхнем углу сайта, в появившемся меню, слева, выбрать пункт «Системные настройки».
в правом верхнем углу сайта, в появившемся меню, слева, выбрать пункт «Системные настройки».2) По завершению теста система отобразит результаты проверки